Cada vez mais temos atividades a serem realizadas ou itens a serem verificados e, depender apenas da nossa memória, torna-se arriscado. Os checklists nada mais são do que uma ferramenta de verificação para que não esqueçamos de nada. Checklist vem do inglês “check” (verificar) e “list” (lista), sendo uma lista de verificação.
Cada vez mais temos atividades a serem realizadas ou itens a serem verificados e, depender apenas da nossa memória, torna-se arriscado. Os checklists nada mais são do que uma ferramenta de verificação para que não esqueçamos de nada. Checklist vem do inglês “check” (verificar) e “list” (lista), sendo uma lista de verificação.
Como fazer um checklist no Word
1) Organizando a sua lista: O primeiro passo para se fazer um checklist é sempre definir as atividades que precisarão ser executadas ou itens que precisam ser verificados e organizá-los em uma lista.
A cada atividade realizada ou item verificado, fazemos um “check”, excluindo a pendência da lista.
2) Criando a checklist no Word
a) Usando um template
O Word já possui uma infinidade de templates prontos para você poder usar como base para a criação da sua Checklist.
Basta abrir o Word e clicar em “Arquivo”, localizado no campo superior esquerdo. Em seguida, na barra à esquerda, clique na opção “Novo”. No campo de pesquisa busque por “Lista de verificação”. Ele trará algumas opções de layout de Checklist.
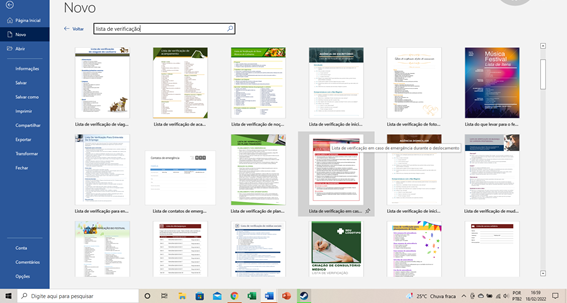
Escolha uma delas clicando sobre o modelo e, depois, clique em “Criar”.
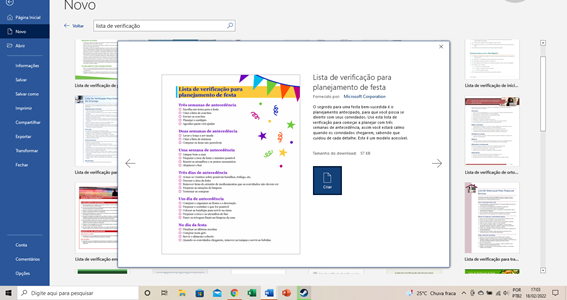
Abra um documento novo de Word colocando as tarefas ou itens em forma de lista e inclua “quadradinhos” ao lado de cada item para que, após verificado ou executado, você possa dar um “check” para sinalizar a conclusão.
b) Criando seu checklist do zero
Para criar um checklist simples “do zero”, abra um documento em branco no Word.
Faça a sua lista de atividades ou itens.
Crie o quadradinho ao lado para dar o “check” como item concluído/verificado pode ser feito de duas formas:
Opção apenas para impressão. Você pode simplesmente desenhar quadradinhos ao lado de cada item utilizando o seguinte caminho. No menu superior clique em “Inserir”. Depois, dentro da seção Ilustrações, clique em “Formas” e selecione o retângulo.
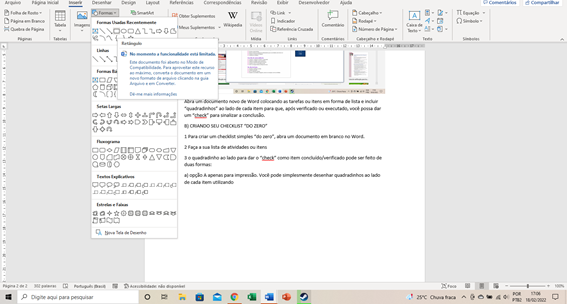
Clique com o botão esquerdo do mouse no seu documento para desenhar o quadradinho e customizá-lo da largura e tamanho que quiser e movê-lo para o onde preferir.
Ficará mais ou menos como o exemplo abaixo:
Checklist de matérias a serem estudadas:
Matemática
Inglês
Geografia
Opção apenas para usar no Word (formulários)
Você pode usar a ferramenta de checkbox do próprio Word o que permite que, quando o documento de Word for travado, você possa dar o “check” de concluído clicando no box com o botão esquerdo do mouse. Mais ou menos como o gif abaixo:
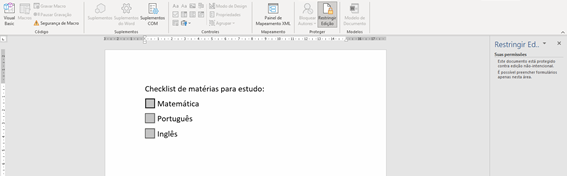
Para utilizar o Checkbox como no GIF acima, veja se você possui visível a seção “Desenvolvedor” no menu superior do seu Word. Caso não tenha, siga os passos abaixo. Se já tiver, pule as instruções seguintes.
Como habilitar a seção “Desenvolvedor” no seu Word.
No menu superior à esquerda, clique em “Arquivo”. Na barra à esquerda, clique em “Opções”.
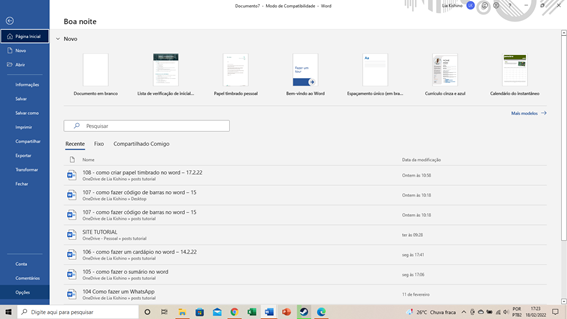
Na caixa que se abrir, na coluna à esquerda, clique em “personalizar faixa de opções”. No box à direita (“Guias Principais”) habilite a aba “Desenvolvedor”, clicando no quadradinho correspondente (vide GIF abaixo).
Agora, volte ao seu documento. No menu superior, a aba “Desenvolvedor” deve estar agora visível para você. Clique em “Desenvolvedor” e depois em na seção “Controles”, clique em “Ferramentas herdadas” e “Caixa de seleção”.
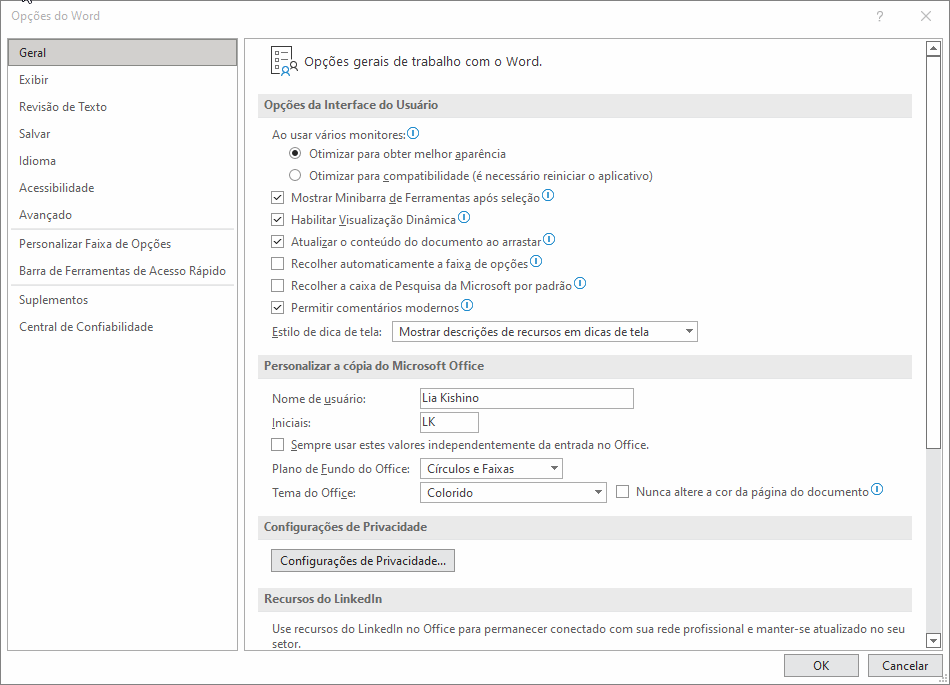
Coloque a caixa de seleção (checkbox) nos locais que quiser, conforme o GIF abaixo.
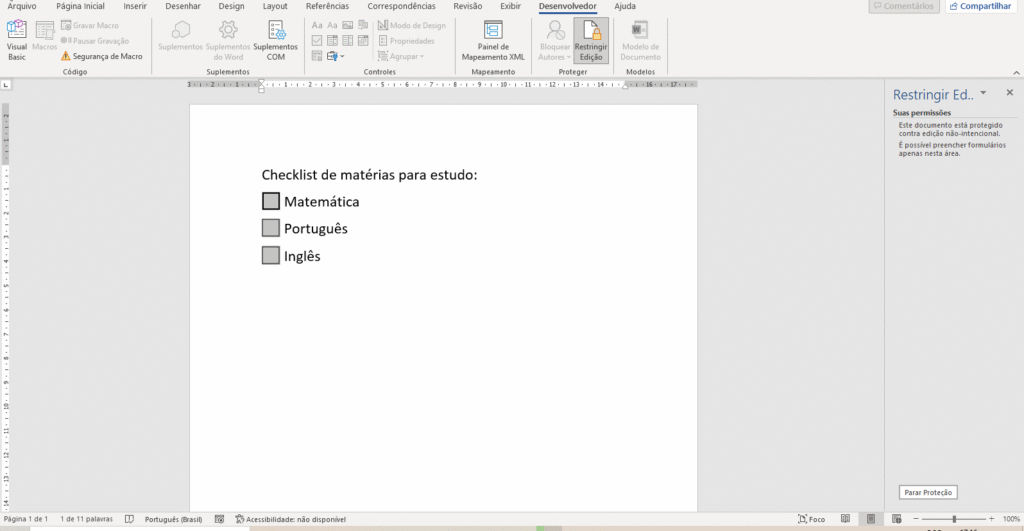
Agora, basta travar o documento para que os checkboxs funcionem. Se você quer saber como restringir a edição de um documento do Word, clique aqui.